Welcome to ExamNotes by CertBlaster! In this installment, we will look at the Windows Control Panel Utilities. As usual, we will follow along with your exam objectives for 1.6 “Given a scenario, use Windows Control Panel utilities.”
Click here for the A+ Practice Test Bundle for A+ Exams 220-1001 & 220-1002
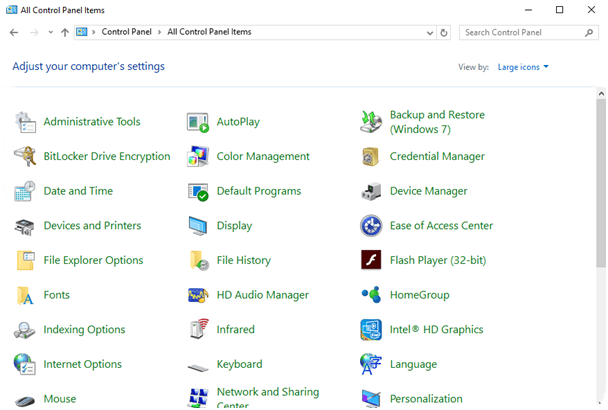
Windows Control Panel
Internet Options is the primary tool for managing the settings for Internet Explorer. Access it using the Internet Options applet in the Control Panel classic view. Always save your changes when using this tool. Let’s start by looking at the main or general tab of the interface.
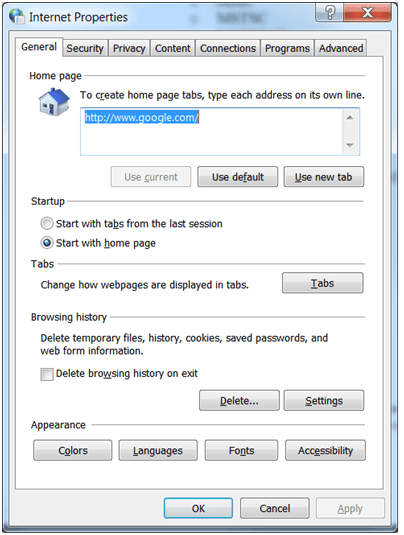
Internet Options – General tab
General tab
The General tab is where you can set your default homepage, how the browser opens, how your browser tabs operate and most importantly control your browsing history, cookies, passwords, and web form entries. You’ll also find the appearance settings here for Colors, Languages, Fonts, and Accessibility.
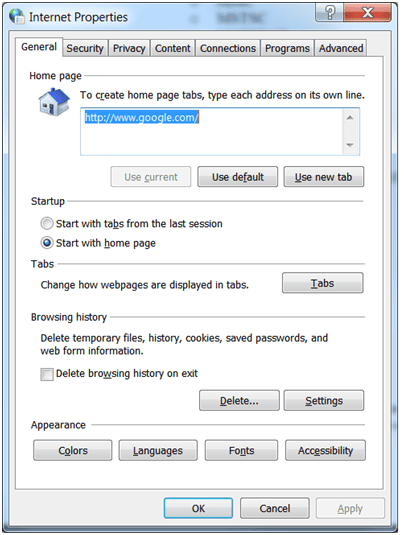
Internet Options – General tab
Security tab
The Security Tab maintains the settings for each of the four internet zones. Each zone can have its security set from medium to high. Here is where Protected Mode can be enabled or disabled. Remember that if changes were made, save them by clicking OK or Apply.
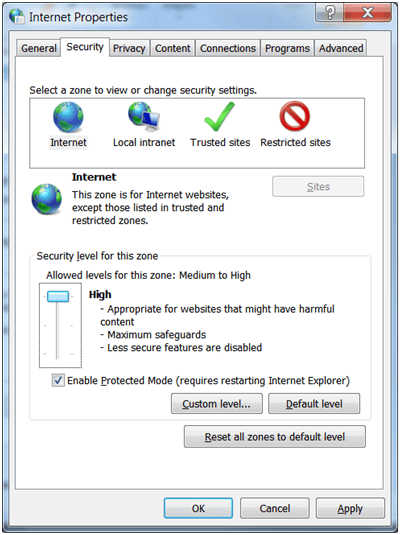
Internet Options – Security tab
Connections tab
The Connections tab is where network connections are setup. Dial-up VPN and local LAN settings are also handled here.
Privacy tab
The Privacy tab controls the level of access cookies have to the machine. This can be set anywhere from allow all to block all. Find the optimum fit between functionality and safety. Blocking popups and blocking sites from discovering your location are set here.
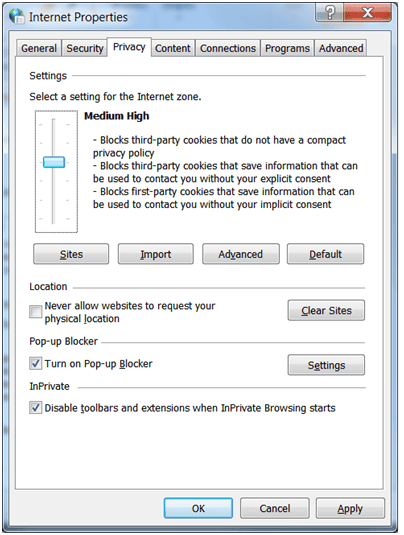
Internet Options – Privacy tab
Programs tab
The Programs tab allows the user to define the default web browser and to allow or block add-ons/ Plug-ins which are used to accelerate multimedia performance, such as Active X.
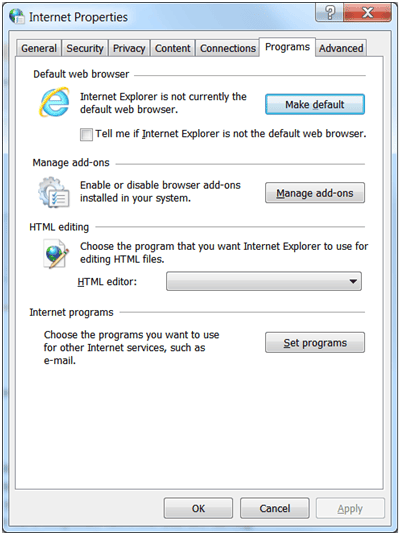
Internet Options – Programs tab
Advanced Tab
The last entry we’ll cover in Internet Options is the Advanced Tab. This tab has powerful controls and can dial in the performance of the browser. However, it is just as easy to crash the browser here, so be careful and consider what you are doing. Should you happen to crash the browser, reset to the defaults and try again!
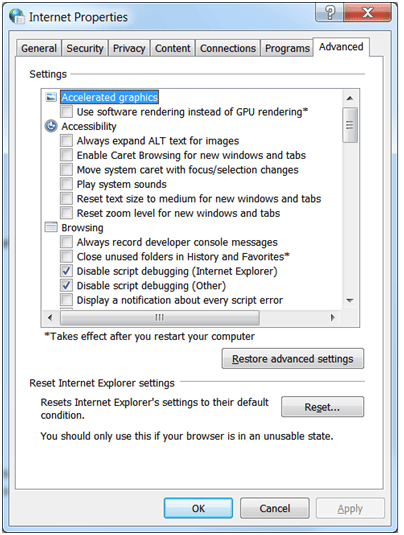
Internet Options – Advanced tab
The Display applet is the next Control Panel utility we will look at. When the interface launches, the first item shown is Color Calibration. Clicking this allows you to optimize the color of your display(s) using the Color Calibration Wizard. Start by optimizing the gamma, then move on to the brightness and the contrast. Lastly, adjust the color balance and clear type settings.
Resolution
Clicking on the Screen resolution shows any displays that are connected. This window displays and allows modifications to the resolution and orientation of the displays. The resolution identifies the size and scale of the display and is expressed by a pair of numbers. The first value is the number of pixels that are displayed horizontally and the second value is the number of pixels displayed vertically. This yields a pixel expression such as 1680×1050 which is the recommended resolution for the monitor shown. Use the recommended settings as a rule.
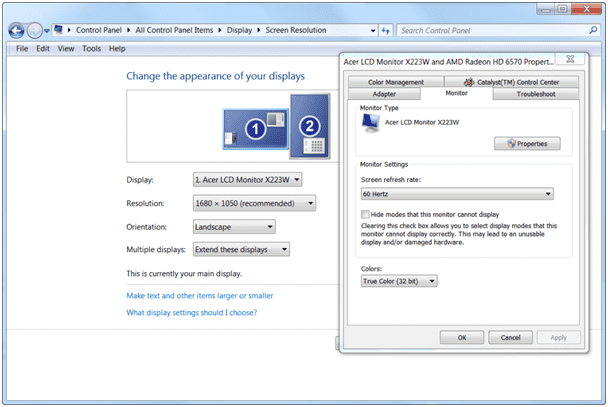
Display Resolution and Refresh
Refresh rate & Color depth
The image below shows the refresh rate and color depth settings. The refresh rate is the number of times per second the screen can be completely overwritten. This number will be 60Hz (60 times a second) or higher. The human eye cannot perceive rates of 60Hz and higher so the graphics appear fluid and smooth for these refresh rates. The color depth should be as high as your hardware can support. In this case, the monitor can support True Color at 32 bits. Some manufacturers use their own drivers and control programs which are geared specifically to their hardware. This may perform better than the Windows based interface however either one will work.

OEM graphics control panel resolution
A Windows workstation can create two account types for new users: Standard or Administrator. When creating users, it is best to make them Standard since they can be added to Groups if they need additional privileges. A user is created from the control panel by clicking the User Accounts applet. This opens an Account wizard which initially asks for the user’s email address and password. If this info is not available, that page can be skipped and an account can be created with just a username and password. The password can and should be changed by the user when they first access the machine. Once the user is setup on their machine, they have the option to create a Single sign-on Microsoft account giving them Cloud access to online storage and more. Other vendors offer similar services.
Click here for the A+ Practice Test Bundle for A+ Exams 220-1001 & 220-1002
Folder Options or File Explorer Options, depending on your Windows version, is a utility used to handle folder operations.
View options can be used to view hidden files that are invisible to the standard user. These files are usually system files that the user can only do harm to.
A filename consists of the file name plus an extension such as .exe or .doc. By default, Windows hides these extensions, making file naming and renaming difficult as you may end up with a file with multiple extensions. View options allow you to show the full filename and extension. This setting is also in the View tab.
General Options determine whether or not multiple windows will appear when browsing the filesystem. Also, General Options control file opening behavior and the items displayed on the navigation pane.
The System properties window can be accessed in several ways. We will focus on opening the Control Panel and clicking the System applet.
Performance (virtual memory)
Accessing Advanced system settings > Advanced > Performance > Settings allows the Virtual memory to be adjusted and other performance features to be optimized.

System Properties – Advanced tab
System protection provides full control over System Restore operations. This can be configured individually for each drive in the system. Restore points can be manually created when the system is running well or can be automatically created when system changes are made in order to provide recovery capability. Most importantly, please ensure the system is clean of viruses and malware since they will be included and subsequently restored if you deploy an infected Restore Point.
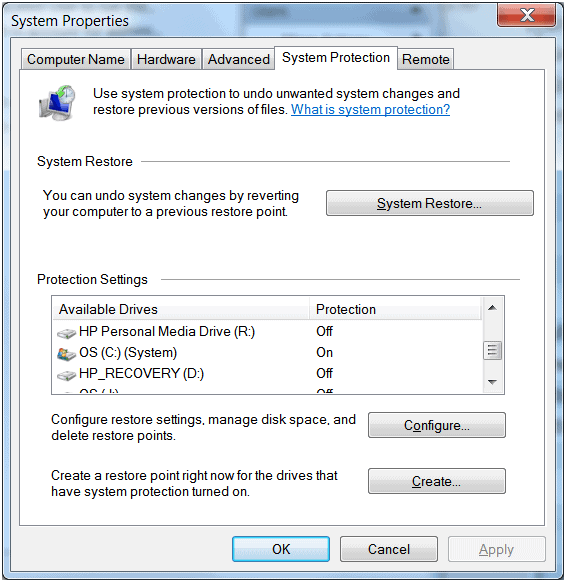
System Properties – System Protection tab
Remote settings
Remote settings control remote access programs such as Remote Assistance and Remote Desktop. These programs provide users with access to their machines from any internet-connected location. Remote Assistance provides temporary access to external users for troubleshooting PC problems. Remote Desktop is an invaluable resource for users who telecommute or who are always on the go. In order for this to work, Remote Desktop needs to be given access through any firewall. After that, choose which versions of the Remote Desktop software will be allowed to connect. Finally, select the users that are permitted to connect and they will be added to the Remote Desktop Users Group. If there are problems connecting, first check port 3389 on the firewall(s). Next, be sure the user attempting to access the computer belongs to the Remote Desktop Users Group.
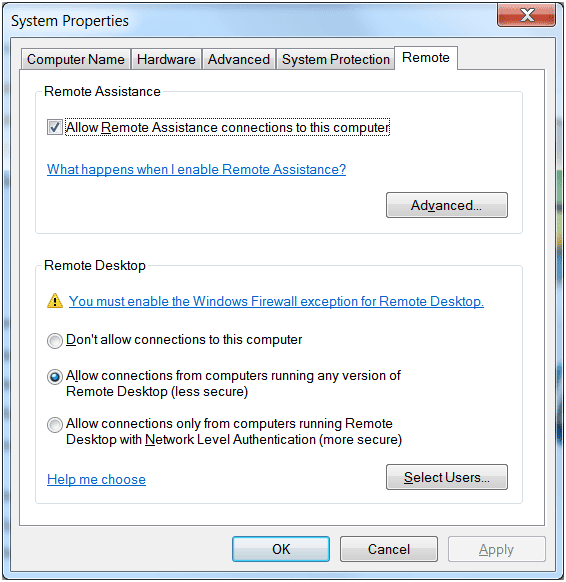
System Protection – Remote tab
Windows Firewall is a software-based firewall that is built into Windows and customized when you select your network type. For Windows 7 and earlier, Home, Work, or Public security can be selected. For Windows 8 and later, the available network types are Public or Private security. Public security is the strongest.
Once the automatic configuration is made, access the Firewall configuration to allow and block access for your programs. For example, Remote Desktop can be allowed to facilitate remote access. In the firewall, the settings can be different for each network type. For example, a program can be allowed on the Private network and blocked on the Public network.
Power options determine how your machine consumes power. The Power options plans offer a great deal of power-saving options, especially when using a laptop. There are general plans that may be stricter than you would like, but if dimming your display when on battery gives you an extra ½ hour, you can probably live with it.
Power Plans
Power plans vary between Balanced, High Performance, and Power Saver. The Power Saver option gives the longest battery life and even spins down hard disks after a designated period. Each plan is customizable using the Change plan settings link.
This applet can also create a custom power plan. Here, you can set when to turn off the display and when to put the computer to sleep. We will now talk about and discuss the difference between Sleep mode and Hibernation.
Sleep, Suspend & Standby
Sleep mode saves the system state, opens documents, and opens programs to memory, or the hard drive if needed. Power is removed from everything except the memory and a recoverable portion of the system. The system enters a very low power state, referred to as standby or suspend mode. In this case, the device can still perform background operations using the trickle of power sent to the memory and system. The machine can generally respond from Sleep mode in a few seconds.
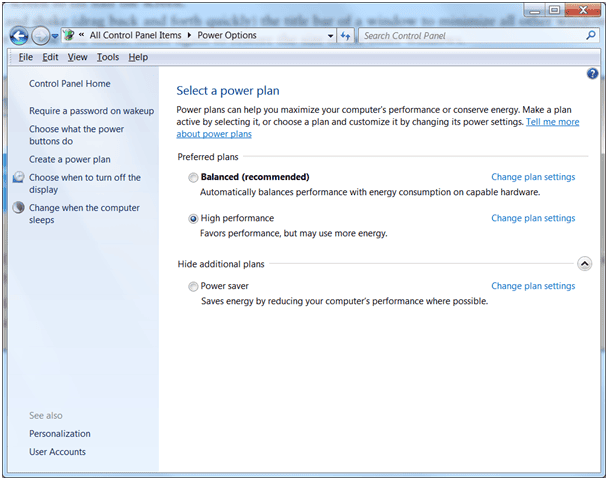
Power Options
Hibernate
Hibernate differs significantly from Sleep in that when in Hibernation, the system will record the system state and all volatile data to the hard disk. In Hibernation, the system is incapable of any operations until it is powered up. When it is powered back up, the system will appear exactly as it was before Hibernation. Laptops often default to this mode in low battery situations.
Click here for the A+ Practice Test Bundle for A+ Exams 220-1001 & 220-1002
Your Windows system can be manually Hibernated or put to sleep using the Start power options. View the example below for some of the Advanced Power Plan Options. In our example, the highlighted setting indicates that the hard disk will be turned off after 15 minutes.
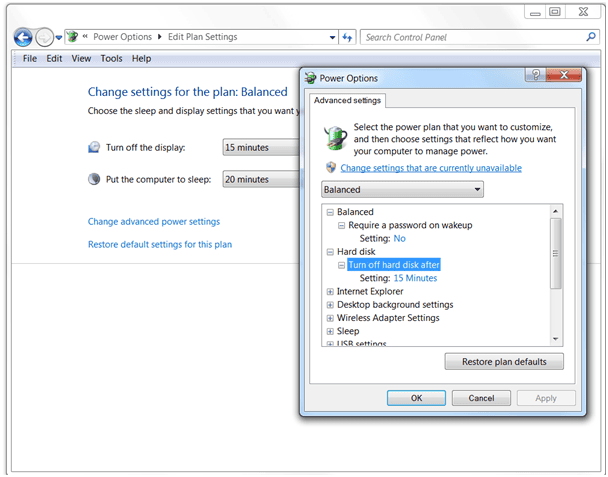
Power Options – Advanced Settings
Saving passwords on your device is a risky habit. Windows Credential Manager provides a more secure method of password management. This is Microsoft’s preferred tool for storing, deleting, and even editing your credentials for websites and applications. Network and Certificate-based credentials can also be managed. Your credentials are encrypted and secured in the Windows Vault at the user level, and are unavailable to other user accounts. However, a hacker with elevated access can retrieve the credentials.

The next applet we will explore is Programs and Features. Here, installed programs can be modified and removed. Take a look at your own machine and observe the number of programs installed. If you see any programs that you no longer use or do not want, select the program and Uninstall it. In Programs and Features, a user can also Change its setup or Repair the installation for installed programs.
If you find that you are having problems after installing a Windows Update, select it by viewing the installed updates and remove the offending update. However, be careful. It is a good idea to make sure a Restore Point is created before making changes. This applet also allows you to turn select Windows features on or off.
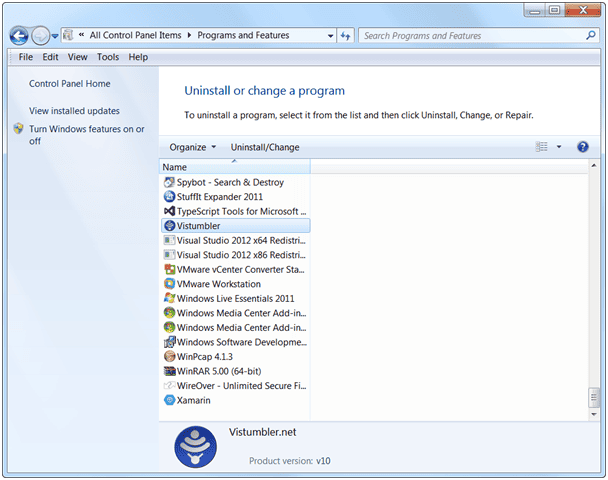
Programs and Features
The HomeGroup and the workgroup can be used to share data on small home or SOHO networks. The workgroup has security advantages that are not present in the HomeGroup. The HomeGroup shares considerably more resources than the workgroup because the workgroup computers control access to resources on each machine. A HomeGroup allows anyone with access to view all of the shared resources on all devices connected to the group.
This applet allows you to add or remove printers, check their properties, and view the queue. In our example below, the default printer is shown. The default printer was selected using the Alt-click menu.
Many devices automatically add themselves here. Wireless USB devices, Smartphones, TVs, and even the gateway can appear here. Any device connected wirelessly or using USB will show up here.
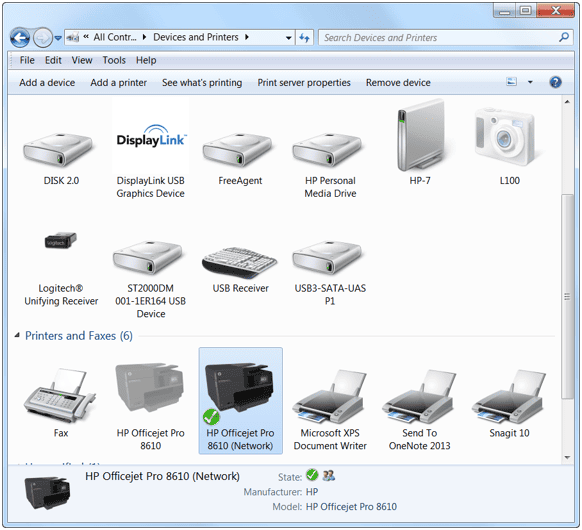
Devices and Printers
The Sound applet provides control over your system sound, audio input (Recording), audio output (Playback), and all other associated properties. Sounds linked to system actions can be selected here, such as the sound that plays when an email is received. The communications tab also controls how system sounds are altered when VoIP is used on the PC.
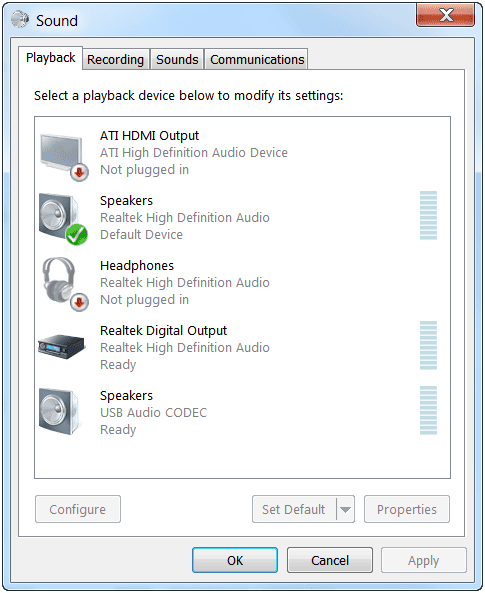
Sound Applet
The Troubleshooting applet in the Control Panel showcases Windows’ self-diagnostic and repair capabilities. Common problems with the computer’s Programs, Hardware, Sound, Network/Internet, System, and Security can be fixed using the built-in troubleshooters. You can also search for troubleshooting tips for a specific problem.
Puzzling repairs can often be simplified with this tool. Choosing View all shows all available Troubleshooters including fixes for Blue Screen! Check the View history to see all automatic repairs. This will help determine if you have a recurring issue. The applet is also capable of sending Help requests.
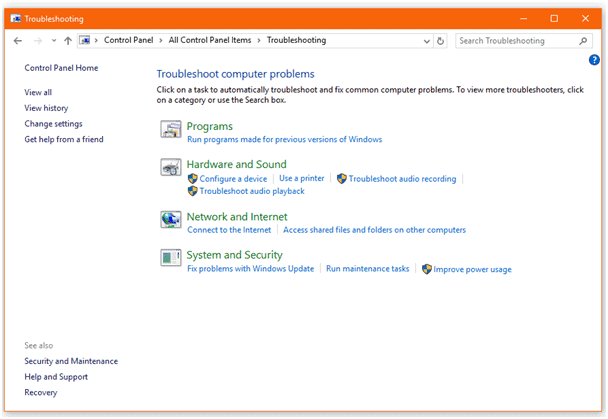
Troubleshooting applet
The Network and Sharing Center is at the heart of your network. We will discuss this in great detail later. For now, remember this is where connection settings can be viewed or changed in addition to where network problems can be troubleshot. Adapter settings and advanced sharing settings can be viewed or changed. In the example below, we can see the error-free Status of the Wireless Adapter.

Network and Sharing Center
The Device manager is the first place to inspect when there are hardware problems. The devices are categorized here and are expandable to list the sub-components. Right-clicking them will display a context menu that allows for device configuration and driver changes. In the example below, there are no problems. Missing or disabled devices show up as a red X. A yellow question mark or exclamation point signifies the device is either conflicting with other hardware or the drivers are not correct. These often show up under Other Devices. Examine the Properties of the device and check for error codes and messages.
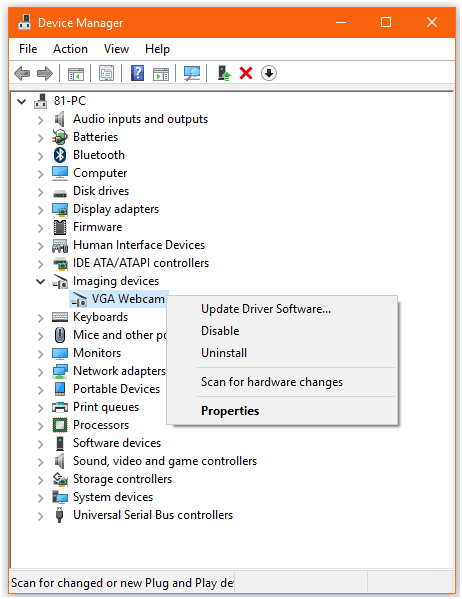
Device Manager
BitLocker is a method for whole drive encryption. BitLocker can encrypt entire volumes and removable devices. BitLocker works in conjunction with the host’s TPM (Trusted Platform Model) chip. A passcode or passphrase must be created in order to unlock the drive if it is moved to another machine. This is a critical step. If the system crashes and the drive is moved, the drive will be inaccessible without the passcode and the data will be gone for good.
Click here for the A+ Practice Test Bundle for A+ Exams 220-1001 & 220-1002
This utility allows selected files and folders to be kept in sync with the network. The local version of the file is labeled as an offline file and changes are allowed while not connected to the network. Offline files and folders show a green sync icon. The Sync Center is only effective when offline files are enabled in the utility as shown below.
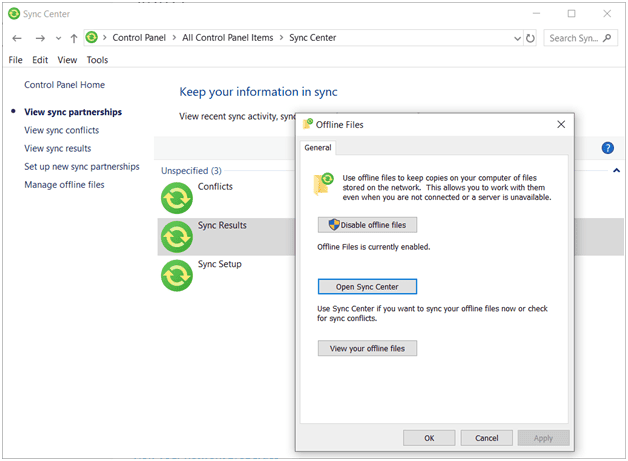
Sync Center and Offline Files
That’s all for 220-1002 objective 1.6. Nice progress! Good luck with the test!

By continuing to browse this site, you accept the use of cookies and similar technologies that will allow the use of your data by CertBlaster in order to produce audience statistics- see our privacy policy.