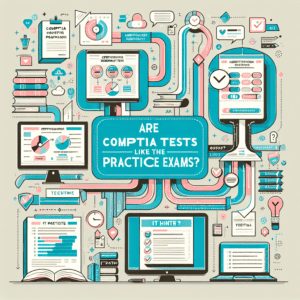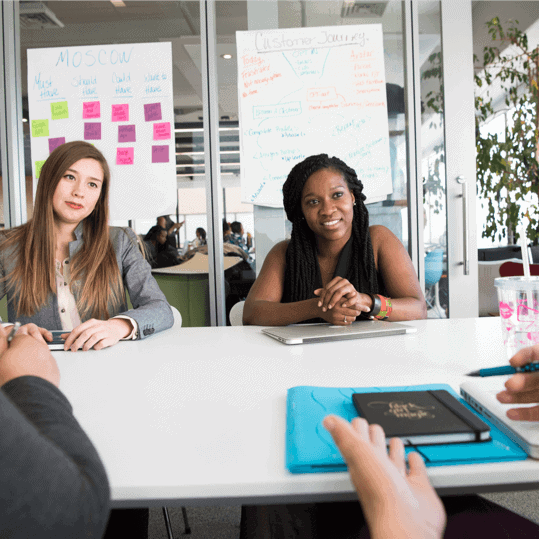A+ Exam Objective 5.6 Given a scenario, troubleshoot and resolve printer issues.
To go back to the table of content for Main domain 5.0, click here.
Alright, let’s get this A+ sub-objective 5.6 material out of the way by addressing specific cases. These objectives are fundamentally just a list of knowledge points that you are responsible for and don’t follow any particular logical order. This will make them seem jumpy and maybe even random, that’s because they are! We’ll smooth them out as much as possible while still trying to deliver the relevant content.
The Laser Printing Process
The Laser printing process is a continuous, 7-step cyclical process in which each step is occurring simultaneously. The Laser Printing Process is fascinating and efficient.
First, a piece of paper is drawn into the printer while the drum is charged. This is called the Conditioning phase.
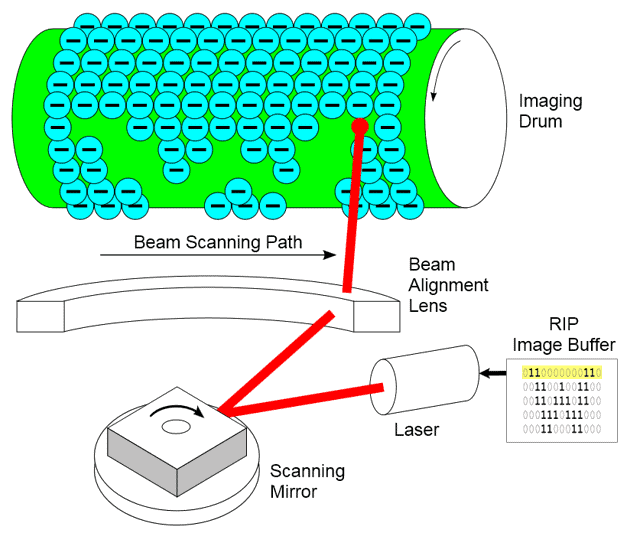
A uniform -600 volt charge is applied to the image drum which is constantly rotating. Next, the image to be printed is written onto the drum. This is referred to as exposing or writing. Exposing takes place when a focused laser beam is scanned across the entire drum. The laser turns on and off rapidly, discharging some areas of the drum while retaining others. This creates the image on the drum.
At this point, the image is present but still invisible. Next in the cycle is the toner hopper, where the toner (ink) is drawn onto the areas of the drum that were discharged earlier. These areas are very narrow strips and do not look like anything until a few dozen of them are exposed. However, that never happens.
After the toner is attracted to the drum, it is immediately pulled onto the paper by the transfer corona. The transfer corona is positioned so that the paper travels between the drum (now coated with toner) and the corona wire. Pure electrical energy acts as the physical force which moves the toner from the imaging drum to the paper. Once the toner is on the paper, the toner needs to be “fixed” or melted onto the paper. This requires that the paper is heated to a temperature of around 400 degrees. The heat required is determined by the printer, toner, and paper manufacturers. The temperature should never be exceeded. However, the temperature must be hot enough to melt the toner. Signs of underheated toner or problems with the fuser (fusing corona) are streaky, dusty toner. After this, the cleaning phase takes place and any residual toner is removed.
When a laser printing cycle begins, a single piece of paper is drawn into the printer. A separator pad is used to ensure that only one sheet of paper is picked up. A failure here can cause paper jams or creased/torn paper.
Laser Printer
A Laser printer consists of two main components: the printer and the cartridge. The cartridge contains all of the high-wear items which include the toner, photosensitive drum, charging corona, and the excess toner hopper.
Bonus content: The seven steps of laser printing
- Processing – The digitized image is prepared to be transferred to the photosensitive drum.
- Charging – The imaging drum is charged by the charging corona wire to a uniform voltage of greater than -600 VDC. This voltage repulses all toner on the drum.
- Exposing – A laser beam is scanned across the drum, discharging all areas of exposure. This drains the charge off of the drum. All points exposed to the laser will now attract toner.
- Developing – Due to the difference in electrical potential, toner is attracted to the areas discharged by the laser and repulsed by the charged areas.
- Transferring – A transfer corona, carrying a positive charge and positioned permanently beneath the paper path, draws the negatively charged from the drum onto the paper.
- Fusing – A fusing roller placed beneath the paper is heated to above 400 degrees. This melts the toner powder into the final image.
- Cleaning – Any remaining static voltage on the paper is dissipated and the drum is exposed to an erase lamp which returns it to a neutral charge.
Common symptoms
We will describe some common printer problems. Remember that this material can be on the test! These first sets of problems are applicable to laser printers.
Streaks on a printout from a laser printer will appear as vertical blank areas which run consistently down the length of the page. This is most likely due to toner not being present in the cartridge. This is easily fixed (temporarily) by shaking the cartridge to evenly distribute the toner. Otherwise, the cartridge should be replaced. Faded prints indicate a failing charging corona which also requires a cartridge replacement to fix. Ghosting of images on the print can also be fixed by replacing the cartridge. It’s important to note that the circumference of the image drum is considerably less than the length of the paper. As a result, an imaging drum will rotate almost 10 times in order to print a single page, making the cleaning process crucial. Don’t forget to check the erase lamps by printing blank pages. Lastly, a printout that is sandy, speckled, not fused, or gritty to the touch is indicative of a failed fuser. The fuser should be replaced in this case.
Issues applicable to all types of printers
If a memory error occurs when printing, the image is too large (too much data) for the printer’s buffer. This is currently not as big of a problem as it was before but it still happens. In this case, reduce the size of the image, e.g. reduce the pixel requirement from 1200dpi to 600dpi. Reduce the load on the printer until this issue can be diagnosed.
If your printer is not printing, printing garbage, or printing wrong colors, perform the following actions:
- Make sure you are connected to the printer.
- Make sure the printer is online.
- Make sure the correct print drivers are installed.
- Print a test page from your workstation to the printer.
- Print a self-test page from the printer console and compare it with a machine test.
- Run the printer set-up alignment software.
If the print queue is backed-up with multiple print attempts and if the printer will not print, clear all the items from the queue.
The print queue can easily be filled up when a few people are trying to diagnose a printing issue. For example, Person 1 can’t print so they tell Person 2 who sends a 2nd job. It doesn’t work so they both try again. As news of the problem spreads down the aisle, each person tries once or twice to print and confirms the issue. Person 1 calls the help desk and tries to print while on the phone. Person 2 sees Person 1 on the phone, tries to print, and asks to be included on the ticket. This repeats until 50 print jobs are queued.
Moving on, here are some more issues that can be fixed with the same general solution provided the printer is online and operational.
Errors such as Access denied, Unable to install printer, and errors on the local machine can all be traced to the permissions. Try accessing the machine the printer is attached to. If the printer is standalone, check the Print Operators group and make sure you are an area member with the correct permissions. On the printer’s host, check your accessibility to the machine. The printer will be visible. Try a test page from there and evaluate the results.
A printer that is subject to a high volume of print jobs will exhibit wear-related paper feed and finish issues. These issues include:
- Not picking up paper in the feed roller.
- Picking up multiple pages and jamming.
- Misaligning the paper on pickup causing crooked output.
- Crumpling misfed paper creating creased output.
- A grinding noise caused by the plastic pickup and feed roller cogs disengaging when one roller rotates and the other jams.
- Incorrect staple and hole positions due to the misfed paper.
Always use the layout feature in the printer settings to ensure that the print jobs are properly oriented. The portrait setting versus the landscape setting is shown in the images below:
 |
 |
| Portrait Orientation | Landscape Orientation |
Errors such as Access denied, Unable to install printer, and errors on the local machine can all be traced to the permissions. Try accessing the machine the printer is attached to. If the printer is standalone, check the Print Operators group and make sure you are an area member with the correct permissions. On the printer’s host, check your accessibility to the machine. The printer will be visible. Try a test page from there and evaluate the results.
That’s all for Sub-Objective 5.6! One more to go to complete your 220-1101 objectives.
To go back to the table of content for Main domain 5.0, click here.