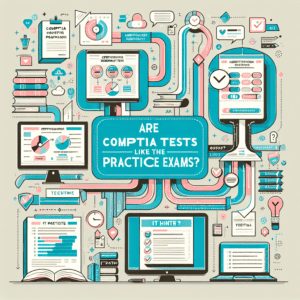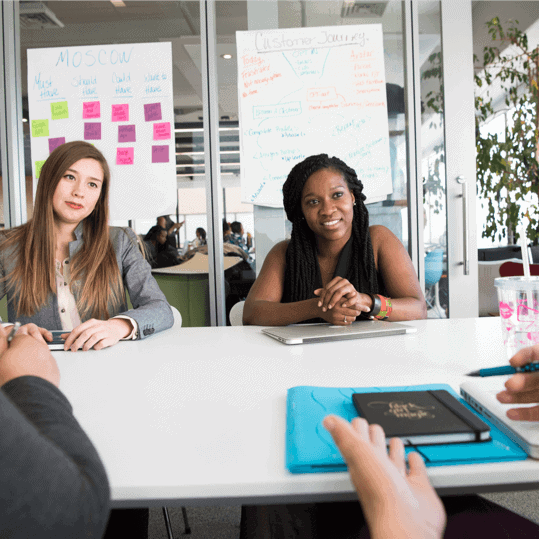A+ Exam Objective 3.3 Given a scenario, select and install storage devices.
Click here to go back to the A+ Main Domain 3.0 Table of Content
In this installment of ExamNotes, we will examine the various types of storage media in a system. It is a remarkable evolution. The latest storage technology covered demonstrates smaller, faster, and more energy-efficient devices.
We will start with the original HDD and then look at the advances in portability, capacity, and speeds. You will see how RAID configurations are used to provide fault tolerance and increase read/write performance. Enjoy!
Hard drives
Magnetic hard disk drives
Magnetic hard disk drives are the primary storage device for most computers on the market today. Solid-state drives are coming down in price, but you will find the cost per gigabyte is still the best for the magnetic hard disk. These drives come in two main physical sizes: the 3.5” PC drive and the 2.5“drive which is better suited to portable devices. Surprisingly, the iPod Classic 160 GB media player contains a magnetic hard disk.

When selecting a drive, consider the form factor and the rotational speed of the disks. 2.5” disks are power efficient and compact, helping reduce the overall size of portables while conserving battery life.
5400 rpm
The 2.5” disk is available with two platter rotation speeds. 5400 RPM drives use less energy and are quieter, but do not offer the faster data rates that can be achieved with a 7200 RPM drive.
7200 rpm / 10,000 rpm
The 7200 RPM drives on average consume more power. The speed difference will be tangible when moving large files or using disk-intensive programs. 3.5” disks are mainly used in desktop units. They are available with three rotational speeds: 5400 RPM, 7200 RPM, and 10,000 RPM. 10,000 RPM drives are more expensive and less power efficient. When it comes to pure performance in a magnetic storage device using access speed as the main criterion, the 10, 000 RPM disk will always win. These are used in servers and SAS (Serial Attached SCSI) devices. In addition to needing a SCSI controller, the penalty for this kind of performance is heat, noise, and poor comparative energy efficiency.
15,000rpm
15,000 rpm hard disks found their niche in SAS applications. There is some debate as to whether they are cost-efficient in terms of capacity, noise, heat, and power consumption when compared to SSD drives.
Form factor
If you are replacing a failed drive before obtaining your replacement part, start by checking the manufacturer’s website for the exact replacement. Since this would be the perfect time to upgrade, look at your options in terms of drive speed and capacity. This could be the perfect time to upgrade to an SSD (Solid State Drive) or a Hybrid (SSD and HDD). If you choose the SSD, you will be rewarded with faster speed and longer battery life. Be aware of the physical size differences in available drives. If you get a 1.8” drive a 1.8” to 2.5″adapter will ship with the drive. There is quite a noticeable size difference as you can see.

OK, say you have your replacement drive and are ready to proceed to the next step.
The hard drive is usually accessed by removing a service panel on the bottom of the laptop. You can identify the panel because in most cases, a barrel symbol, indicating the hard drive, will be present on the panel. The panel may also cover the memory and the wireless card. There may be a panel covering only the hard drive. In either case, look for the barrel symbol.
Once you locate the panel, remove the panel by loosening the screws that secure it and pry it up. The screws should stay on the panel by design. When you remove the panel, you will see the hard drive.
Solid State Drive – SSD
Hybrid
Hybrid drives, or SSHD devices, strike the balance between cost, performance, and capacity. By coupling a nominal amount of solid state non-volatile memory with a terabyte or two of magnetic storage, the time it takes to boot and access frequently used program files can be decreased. When presented with the option, your system’s firmware will store this data in the hybrid or cache portion of storage, making it rapidly accessible when you reload the program or even reboot since the data on the SSD persists without power and will be instantly available.
M2 drives
Solid state drives are highly beneficial in standard form factors such as 2.5”. These drives can be used to upgrade the performance of laptops with SATA connections. As consumers wanted smaller and thinner portable devices, the M2 drive addressed the need by using the PCI Express Mini Card and SATA compatibility. These drives offered the most storage and fastest speeds while having a much smaller footprint in the device. The M.2 form factor measures 22 millimeters wide, but multiple device lengths of between 16, and 110 millimeters long are supported M.2 compatible devices have two pin configurations Socket B and Socket M. You will also see devices that can use either Socket B or Socket M. Here’s how they look.
 |
 |
| Edge Connector Illustration Credit: Dsimic | B & M Slots. Left: B & M keys. Right: M key |
Non-Volatile Memory Express – NVMe
Non-Volatile Memory Express (NVMe) evolved from the M.2 standard and offers even greater speed over M.2 SATA drives. NVMe drives use the PCI Express x4 bus to provide the fastest performance, allowing for 4 PCI Express lanes to be used instead of 1 lane with the original M.2 devices. In order to get the biggest performance gain from an NVMe drive, the drive should be used as the boot device in the system.
Let’s take a look at a 2 TB NVMe Drive.

Flash drives
Be sure to write protect these devices when using them portably as the risk of data loss or virus infection is very real. As the technology progressed, so did the packaging and the capacity. Since they are small and don’t take up too much space, slots for these solid-state memory packages were built directly into laptops, offering safe and efficient portability of data. Yes, this was before the Cloud. There really is no substitute for having a “hard copy” of your data and these smaller, more efficient storage mediums continue to proliferate.

Laptop manufacturers support one or two package types, but not all. The most convenient solution to this problem of design compatibility was to create a portable USB memory card reader that would support all types of memory cards such as the one shown below. If you look closely, you can see that the multi-card reader will accept SD cards, Compact Flash, Micro-SD, and Mini-SD storage cards. It’s nice to have one of these handy.

Drive configurations
Redundant Array of Independent (or Inexpensive) Disks (RAID) 0, 1, 5, 10
RAID types
This section covers all of the technology associated with RAID. RAID is shorthand for a Redundant Array of Independent Disks. This technology allows multiple disks to appear as a single volume. The disks are capable of creating mirrored images of other drives and maintaining a consistent backup of a particular disk. Some RAID configurations are very fault tolerant.
RAID assigns different numeric qualities to each level. There is Hardware-based RAID and Software-based RAID. The most prevalent are RAID 0, RAID 1, RAID 5, and Raid 10. We will explain below what makes them different. There is another RAID array, called JBOD or Just a Bunch of Disks, that only requires two or more disks and the data is spanned across them. This array has no fault tolerance or redundancy. The most prevalent RAID array configurations are explained below.
RAID 0
RAID 0 uses two or more drives and is used to increase the size of the volume available. The data on the volume is treated sequentially and will be written across all drives in the array. There is no parity. If a drive in the array fails, the volume fails.
RAID 1
RAID 1 also requires two disks to be paired together. You would think that using identical hardware, combining the drives would double the volume size. With mirroring this is not the case. In RAID 1, the second drive is used as a mirror. When you write data to the mirrored set, you write to both of the drives at the same time and read requests can be handled by either drive.
RAID 5
RAID 5 arrays are quite special, especially in the way they store and manage data. The minimum requirement is three physical disks. In this configuration, there is a performance and fault tolerance, and an increase in speed through the use of parity. When data is written, it is spread across the available drives except for the parity drive. Each disk will contain both parity and standard data. If a drive fails, there is enough information to completely rebuild the drives in minutes, not hours that a backup-based restore would take.
Raid 10
RAID 10 is the most recent RAID development and is also known as RAID 1+0. RAID 10 combines RAID 1 and RAID 0. The disk requirement is a minimum of four disks where two drives are mirrored and two drives are striped, making this the most robust storage solution available.
Optical Drives/Media Capacity
CD-ROM / CD-RW
CD-ROMs are optical media drives that read round plastic discs which contain an aluminum or dye coating on one side. This coating contains pits and lands or binary ons and offs. CD-ROMs are mass-produced by music or software distributors and are read-only. The maximum capacity for a CD-ROM is 700 MB of data or 80 minutes of audio. Don’t forget to allow 2 seconds between each track if you are cutting it close.
CD-Rs and CD-RWs are writable CD-ROMs. CD-Rs can only be written once while CD-RWs are rewritable, meaning the data on them can be completely overwritten with new data or the disc can be erased. Writing to a writable CD media requires a CD-RW drive. Since these drives use a red laser to write to the recordable dye in the backing, CD-RW drives are referred to as a burner. CD-RW drives are most commonly internal devices (PATA / SATA) but can also be quite useful as a portable device, allowing you to back up data before working on a unit. You may also see these drives’ write speed expressed as 52x or 48x where the x indicates the increase in speed.

Pits and Lands represent the ones and zeros in binary storage. The raised dots or oblong bits displayed are the lands and the remaining spaces on the disc are the pits. This technology is the same for all optical media. Only the density of the lands varies, allowing for more data depending on the size and density.
DVD-ROM / DVD-RW / DVD-RW DL
The same principles that apply to CD-ROMs apply to DVD-ROMs, DVD-RWs, and DVD DLs. The capacity of the DVD disc increased to 4.7 GB. This is accomplished by increasing the density of the pits and lands while still using a red laser. It was discovered that the capacity of the DVD-ROM could be doubled to 8.5 GB by using two layers of recordable dye. The laser can then focus on one layer at a time. All of the DVD drives discussed will be either internal (PATA / SATA) or external.
Blu-ray
Blu-ray (BD) technology is the highest-capacity consumer-grade optical technology currently available. Blu-ray uses a blue laser that has a shorter wavelength than the previous technologies, allowing for higher-density data storage. A Blu-ray disc has a capacity of 25 GB for a single-layer disc and 50 GB for a dual-layer disc. This dramatic capacity increase allowed movie studios to distribute content that wouldn’t otherwise fit on a DVD. Enhancements such as HD and 3D fit comfortably on a Blu-ray disc with room for alternate formats and additional features.
BD-R
BD-R is a 25 GB Blu-ray write-once recordable disc. Blu-ray recordable discs use the same speed rating identifiers that were used on CD and DVD technology. For example, a 1x BD-R writes at roughly 36 Mbps, and a 2x at 72 Mbps. 2x is considered to be the minimum acceptable read speed for viewing BD-ROM movies. Considering that it would take over 90 minutes for a 1x BD-R to write 25 GB of data, the need for speed is important.
Also consider that your maximum write speed will be determined by the slowest component: the drive or the media. You may have a 16x BD-R drive but if your media is rated at 4x, it is unlikely that you will write at any speed near 16x. Most Blu-ray devices will be backward compatible with DVD and CD-ROMs. Considered high-end PCs, the majority of these devices will be internal and use the SATA 2.0 or higher connection in order to support the high transfer rates. External BD-R drives are also available. These predominantly use USB 2.0 and optimally USB 3.0.
BD-RE
BD-RE discs are rewriteable but otherwise, use the same process as BD-R. This is an advantage even though disc prices are coming down. The write speeds of BD-RE drives are comparable to that of BD-R but there is some pre-write overhead that takes time. The BD-RE media must be completely erased and verified before the write process can begin.
Hot swappable drives
Hot swappable drives provide storage flexibility for PCs and laptops through an external interface that allows hard disks to be added or removed without the need to power down the machine. Originally this was a complex operation, but the introduction of USB and SATA technologies combine to make this a reasonably safe process. The configuration can be a single drive or an enclosure that houses multiple drives which can be swapped in and out as necessary. It is a good idea to check the write caching status on your drive dock that you intend to swap your drives on. This is disabled by default but it’s best to turn this on to allow recovery of lost data. You will find this setting in the Device Manager in the properties of the device.
Well, that’s everything for objective 3.3. There is a good deal of information here. Remember you can return to these pages whenever you need a refresher. See you in 3.4!
Click here to go back to the A+ Main Domain 3.0 Table of Content