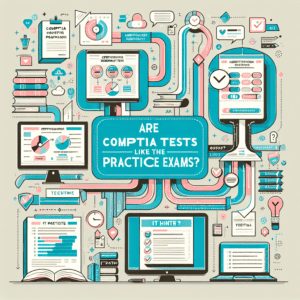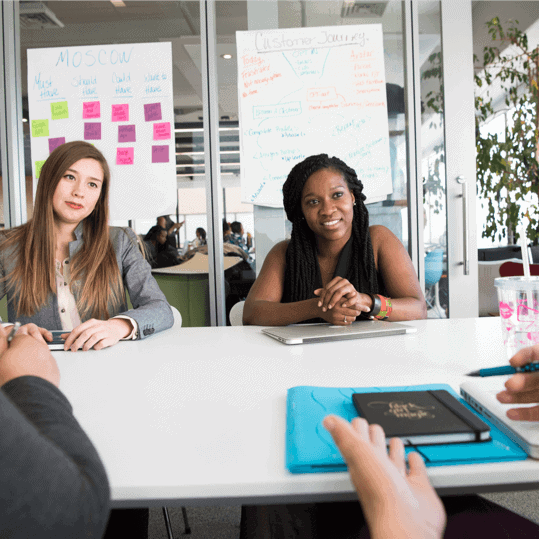A+ Exam Objective 5.2 Given a scenario, troubleshoot problems related to motherboards, RAM, CPUs, and power.
Welcome to ExamNotes by CertBlaster! Moving right along, we’re at the second out of seven subdomains in Main Domains 5.0, which is the last one on the hardware side of the CompTIA A+ objectives. In this section, we will mainly focus on troubleshooting with regard to the devices themselves as well as any issues involving network connectivity. You really need to have a solid grasp of each of these objectives in order to have a chance of beating the test. Here they are!
To go back to the table of content for Main Domain 5.0, click here.
Common symptoms
When you have a system crashing unexpectedly, it’s good to have a list of things to check. This list should consist of items known to cause general problems such as overheating, memory problems, and power problems. The important thing is to determine what area of the system is likely causing the issue and to systematically test every possible cause of that issue. This can take seconds or days to diagnose depending on your methods.
For example, if you know you are having a video problem that appears to be memory related, what type of memory should you check first? Say the machine is using RAM Boost. Would you check that first? Probably not.
What about the main system memory? L2? L3? Video memory?
In this example, the smart money would be on the video memory as the culprit. Check the video memory using the video diagnostics tool from the manufacturer of the graphics card. If the computer has upgradeable memory, try removing it. The graphics will be slower, but your problem may disappear.
Use your knowledge of how the system components interact with each other and compare that with what you see and hear.
Let’s look at the system problems in the order presented in the objectives. The first problem listed happens to be one of the toughest to diagnose.
POST code beeps
When there is a speaker present on the motherboard, audible codes will sound which provide high-value system failure information, giving the technician good detail on the system level failures prior to successful POST. This series of long and short beeps will direct the technician to the component or subsystem that has failed or is not otherwise present. This is quality information that is delivered before the screen data is visible.
Unfortunately, these audible codes are always different from one UFEI/BIOS manufacturer to the next.
Proprietary crash screens (BSOD/pin wheel)
This condition is more often referred to as a “hang” than a crash. During this condition, a single program or a group of processes will stop responding to operator input. When diagnosing this condition, always give the program in use a few seconds to respond. Sometimes it is that simple. Windows 10 will perform several reboots in an attempt to fix the issue. If this doesn’t work, use the task manager to examine the running processes and see which process is “Not Responding.” Examine the tasks and processes involved since it’s often more than one. Once identified, end the offending tasks. A sad PC creates a sad user!
BSOD – Blue Screen of Death

Troubleshoot by looking up the STOP: error code displayed on the BSOD and following the instructions if relevant. These codes tend to be generic. Sometimes, there may be several related to the same incident, as you can see in the image. You may have to gather clues from each instance. This screen is a death-by-degrees sort of thing. A BSOD (Blue Screen of Death) is pretty much what the name implies. By the time you see a BSOD, your system is already dumping the contents of its memory into a DMP file to be used for diagnosis..
A pinwheel indicates that the program you are running has crashed and has taken some system functions with it. You may be able to use Task Manager to recover.
Black error screen on boot
Sometimes you will receive a black screen with a short “Humane” message such as “PCI Wireless card not connecting. Check the connections.” Albeit rare, these messages do exist. These messages will show when there is enough information presented to the bootloader for it to provide specifically actionable feedback to the user. The best examples of this are “Boot to Safe Mode” and “Boot to Last Known Good Configuration.”
No power
A no power condition is diagnosable by the general lack of noise, fan operation, drive operation, and lights. Check all of your power sources, wall outlets, and power strips. If these are okay, check the connections to the motherboard.
Sluggish performance
This condition can have multiple causes. Having too many programs open simultaneously can massively affect overall system performance since any apps that are running will place a load on the processor and memory. Use the operating system’s Resource Monitor to find any apps that are severely impacting system resources. Also, make sure the system supports any apps that are installed or intended to be installed.
Overheating
This is a serious condition with potentially severe consequences. The circuitry used in today’s components can only tolerate so many extremes of hot or cold. The greatest danger for circuitry is heat. Fortunately, there are sensors built into the motherboard that can detect temperature extremes and either issue a warning or shut down the system.
Causes of overheating can be due to clogged airways where the internal air circulation is impeded or where there is excessive dust buildup on heat-exchanging surfaces such as aluminum fins, heat pipes, and fan/cooler assemblies. When you hear an odd sound coming from the case, it is probably the heat sensor. The sound will be loud and distinct enough not to be mistaken for anything else.
Burning smell
Anytime you smell electrical components burning or smell or see smoke, cut the power to the device(s). This is serious. Get the device outdoors since burning components can create noxious fumes.
Intermittent shutdown/ Application crashes
This condition can be caused by anything from a bad power supply to system memory, the processor, or even the motherboard. So if the cause can be basically anything, where do you start? First, allow the system to cool down to room temperature, shut it off, and move on to something else until the system components and heat sinks are cool to the touch.
Now start the machine. If it’s your machine, follow your normal usage pattern until the crash presents itself again. What were you doing when the crash occurred? Do the contributing elements appear to be related to system load, or a specific program, or is it simply a matter of operating time? If it’s a user machine, observe the user’s actions and ask questions. The system Event Viewer can be used to identify and diagnose unexpected shutdowns and application crashes.
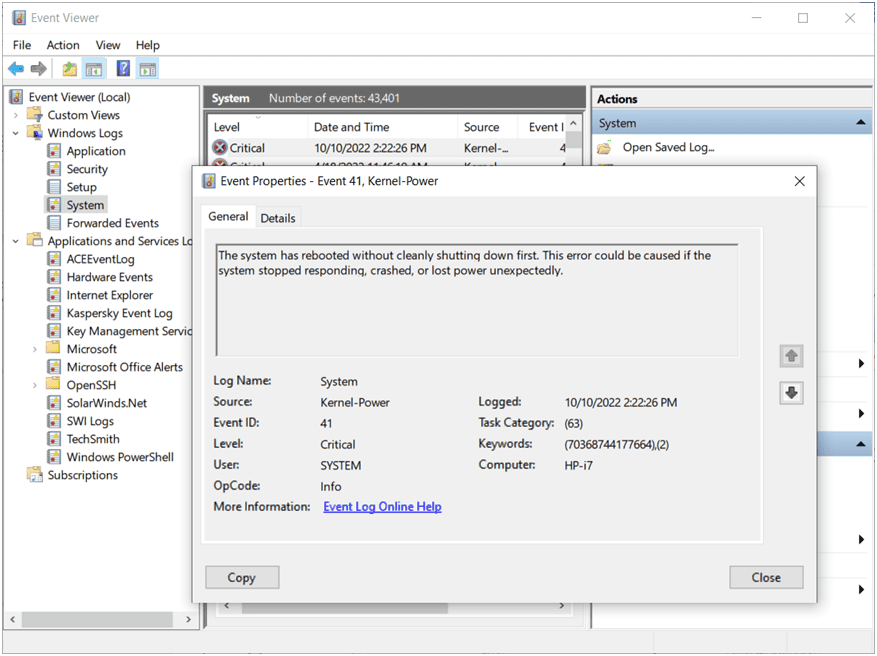
Grinding noises
A grinding noise in a PC can most likely be attributed to dust or debris contacting one of the system fans. A routine system cleaning may resolve the issue. However, if cleaning doesn’t solve the issue, the fan may need replacement. Listen carefully to determine the location of the noise. On older HDD-based computers, a grinding noise can indicate that the hard drive heads are contacting the platters. This is bad and data should be moved off the drive ASAP before the drive fails.
Capacitors swelling
Capacitors store energy until they are released. When looking at the top of the capacitor, you can see the pressure relief scores. These cross-shaped indentations serve to create a weak area that will allow the capacitor to vent as opposed to exploding. You can see that two of the capacitors have already failed in the image below.

Inaccurate system date/time
Many Startup errors can be attributed to power settings. One classic example of this is when your system date and time reverts back to something irrational.
At this point in your studies, you will have covered the BIOS settings on a PC and how the BIOS settings are stored, modified, and maintained.

When the device is off, the information stored in the BIOS is saved using a small watch battery, more specifically a 2032-type battery. This is a very power-efficient method of storing essential system configuration information. When this battery is exhausted your system will lose its date and time settings along with other configuration settings.
That’s everything for objective 5.2. See you in 5.3!
To go back to the table of content for Main Domain 5.0, click here.