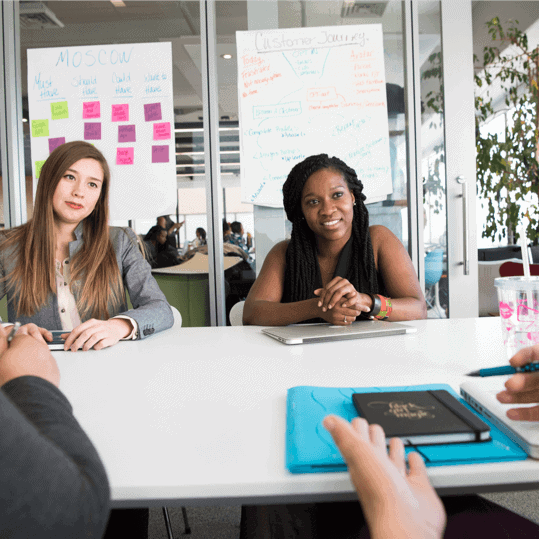A+ Exam Objective 3.6 Given a scenario, deploy and configure multifunction devices/printers and settings.
Click here to go back to the A+ Main Domain 3.0 Table of Content
Welcome to A+ ExamNotes, CertBlaster’s A+ study guide. In this installment, we will cover A+ 220-1101 sub-objective 3.6 “Given a scenario, deploy and configure multifunction devices/printers and settings.”
Properly unboxing a device – setup location considerations
When deploying a new device, it is essential to examine its intended placement point for anything that would impede its operation. Consider the footprint of the device and any additional space requirements. Review environmental factors such as traffic patterns and noise in the surrounding area. No one wants a noisy printer next to their workstation, so an optimal location should be chosen in advance that should also have access to power and to any network or USB connections that would be needed. If a printer or scanner is being replaced, then this is a straightforward swap.
To unbox the device, open the cardboard box from the bottom. Open all the box flaps and invert the box, keeping the contents in place by holding the Styrofoam packing together. Place the box on a sturdy flat surface near the intended placement point and lift the box up to expose the contents and packaging. Keep an eye out for anything that may be loosely placed in the case. Also, inspect the inside of the box for anything that may be attached such as cables and the instruction manual.
Use appropriate drivers for a given OS
Printer Control Language (PCL) vs. PostScript
The PCL language uses the device hardware to print. It is device dependent. PostScript is device independent, which requires the printer’s resources to render the output. Generally speaking, for general office-type printing, you’ll find PCL printing faster than PostScript because the print job is processed by the PC. However, if you have complex graphic-intensive output PostScript would be the language of choice.
Here we see a printer connected to Windows 10 and you can see it is using PCL 3

Device connectivity
There are three primary connection choices for a printer.
USB – Where your printer is directly connected to a workstation or print server with a USB cable.
Ethernet – Where your printer is on the Ethernet network and accessible.
Wireless – Where your printer is wireless capable and accessible.
Public/shared devices
Any type of public sharing should be addressed carefully. Even publicly sharing a printer can expose the location of the print server and provide access to malicious individuals. We’ll move on.
A Print Server can really be any networked device. The print server shares a location, typically a folder, with authenticated users. It will contain the print jobs as they are queued and processed. Consider this “folder” to be the print share.
Printer Sharing
Printer device sharing is very dependent on how it is set up.
Wired printers are best for office use as the Ethernet connections to other PCs are consistent. Start by connecting a workstation printer and sharing it. The printer can be connected to the workstation using USB, a legacy serial port, or wirelessly. Once installed, the printer can be shared by the workstation in a number of ways. For example, an ad-hoc share where a one-to-one connection involving just two PCs and one printer can be used. A Bluetooth connection is an example of this type.
Wireless printers open up a multitude of options. Wireless printers contain their own integrated print servers and do not require a connection to a workstation. Devices can print directly to the printer through wireless and as a result, these printers can be optimally placed in the workspace. Workstations can connect directly to the printer using 802.11(a,b,g,n,ac,ax) or Bluetooth. If the printer is configured properly, it is capable of remote printing or cloud printing, making it possible to instantly deliver a hard copy of a document directly to the device from practically anywhere.
Sharing and Security
Remember to think about security when planning this configuration! Just putting a printer on the Internet exposes it to attacks. Securely configure the device with user authentication because otherwise, anyone can access the data being sent.
Hard drive caching
Expect not to have any semblance of privacy unless you are encrypting your transmissions. Also remember that unless configured differently, the print job is spooled or stored on a hard drive until the printer is ready. This method is known as hard drive caching. Users who will be using the device remotely should be properly authenticated.
In the case of a classroom or learning institution, a public share may be acceptable. This would not be the case for a bank. Also, remember that the printer will have its own interface that can be used to access the features and functions of the device. It is important to be aware of the Operating System settings for the device which can override the printer’s applet. Check both to be sure.
Configuration settings
Duplexing
Let’s start by looking at a multifunction printer. In the image below, we have a network-connected device that is capable of printing on both sides of the paper, known as duplexing, through the use of an adapter on the printer. This can save quite a bit of paper. Duplexing is accomplished by printing the odd pages first, reorienting the paper, feeding it back into the printer, and then printing the even pages.

Collating and Orientation
Another printer feature is collating. Collating is where the printed pages are arranged in a pre-determined order.
There are two types of orientations used in printers. The first is portrait mode where the output reads from top to bottom as a regular letter. The second mode is landscape mode in which the page is printed with its long side facing the top. This is good for materials that are wider than they are high.

Print Quality
You can also adjust the quality of the printer output by choosing the paper type and size/quality. For example, change paper type to Photo paper if you are printing pictures.

Automatic Document Feeder/Flatbed Scanners
Multi-function devices combine useful technologies into a single device. You may initially see an inkjet printer and on closer examination see that it is also a flatbed scanner. The scanner may have an automatic document feed (ADF) which allows you to scan multiple documents and then either print them or save them as a file on the network.
Scanners and Barcode readers
Practically all products sold today have a barcode somewhere on their packaging. The arrangement of the bars provides specific product information which is read by the barcode reader and passed onto a cash register or other payment device. This practice has been so successful that companies found that by changing its format, they could add more information to the barcode such as web links to the manufacturer’s web page. The QR (Quick Response) code was developed to satisfy this need and is read by the consumer using their smartphone. It is not unusual to see a shopper reading a QR code and comparing products using their phone.

Security
Authentication is essential to every business entity. Authentication can be accomplished in several ways ranging from a passcode to a retinal scan.
Badging
Security badges contain coded data that identifies you to the security system and includes a current picture and personal security challenges. Your security data can be stored on a magnetic strip or NFC contactless storage. The card should also have the company logo and be tamperproof. NFC is also the technology that supports tap and pay-transactions. Your office printer may require you to tap your badge to print.
Audit logs
Requests for access whether permitted or not are all stored in Audit logs which can be reviewed for any signs of illegitimate attempts.
Secured prints
As we mentioned earlier the best way to secure your printing is through the use of encryption. If you need to print confidentially, Secure print is a printer feature that provides safety and security by ensuring data protection.
Network scan services
All network services should be protected by scanning. The email server will have up-to-date malware tools installed as would any SMB services and all Cloud access and services.
That’s everything for objective 3.6. See you in 3.7 which is the final objective for main Domain 3.0! One to go!
Click here to go back to the A+ Main Domain 3.0 Table of Content